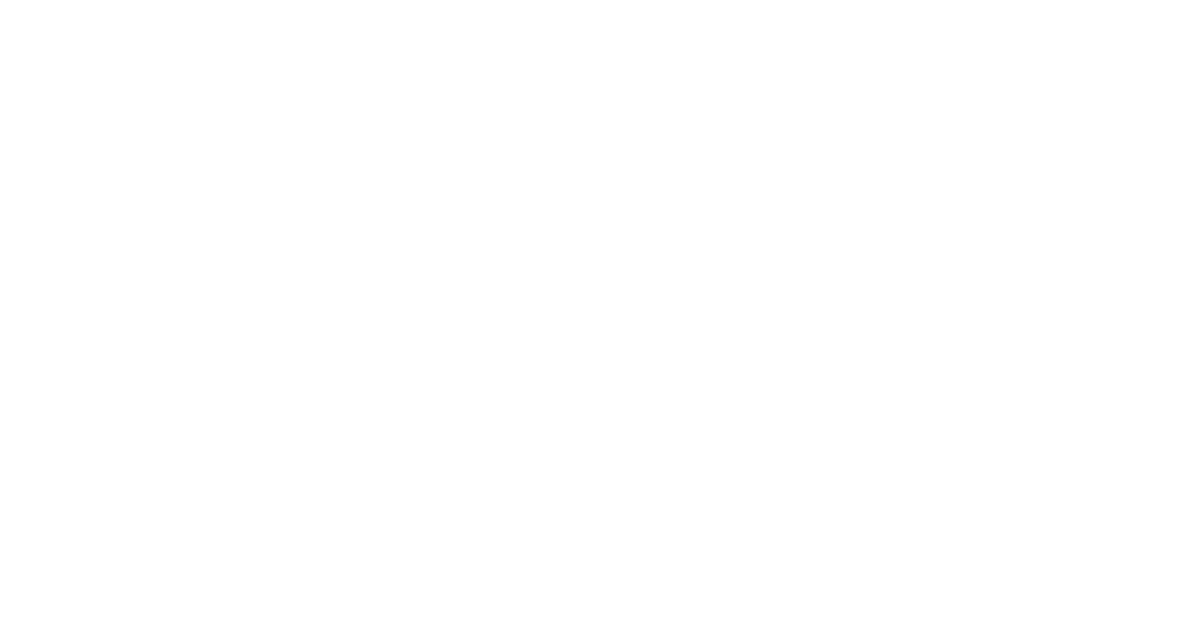How to add a sub-menu in WordPress
A website’s layout is essential in engaging visitors and driving down the bounce rates. For a website visitor, it is essential to be able to find what they’re looking for. The website’s menu is of the essence here to allow users to access your content quickly and effortlessly without having to dig around too much. A good navigation menu enhances the usability and accessibility of the website and gives users a chance to explore your content with greater ease. In this article, we will work our way through creating a simple navigational structure for a website using WordPress. We will also learn how to add submenu items to the main menu to create a WordPress dropdown menu.
e) Adding Custom CSS to the menu
Now that we have our menu structured and working on the website, we can focus on styling it. We will add styles using CSS classes. This might be a little daunting for beginners but even they can manage simple customisations with a little custom code. Advanced developers will find this feature extremely useful to customise the menu.
1. The first step is to scroll to the top right corner of the WordPress menu bar and click on Screen Options.

2. From the drop-down, check the box next to CSS classes. This will allow you to add custom classes to your menu items.

3. In the Menu Structure section, click the arrow to the right of a menu item to reveal the additional configurations. You will now see the option to add custom CSS classes to the menu item.
4. Enter the CSS class and save the menu. You can now add styles against the CSS classes you added and customise your menu to your liking.

Using Plugins
In the preceding sections, we discussed adding a WordPress menu using the in-built functions. You can, however, choose to use a plugin to add and customise your menu. This can be useful for absolute beginners, especially in terms of adding customisations which would require quite a bit of CSS. We would recommend the following plugins for menu customisation:
1. Max Mega Menu: Max Mega Menu is a free plugin that offers several menu display locations and an easy-to-use drag and drop editor. Using this plugin’s menu management system, you can organise sub menus into rows and columns with its Grid Layout builder. The plugin also supports animations and free icons that can be helpful for beginners. The paid version includes features like a sticky menu, custom item styling, and a menu logo.
2. Responsive Menu: As the name suggests, this free plugin allows users to create highly customisable and responsive menus. It comes with an interactive and easy-to-use interface which makes it suitable for beginners as no coding experience is required. It offers over 150 customisable options and is a good option to consider for responsive menus.
3. UberMenu: UberMenu is a premium plugin that gives users greater control over the menu layout and boasts of an extremely responsive customer support team. This plugin is a particularly good choice if you want to create an elaborate and unique menu. It allows you to add custom HTML, shortcodes, widgets and maps, all while ensuring responsive dynamic menus.
4. WordPress Mega Menu – QuadMenu: The QuadMenu plugin allows easy integration of the menu into the website theme. With this plugin, you can create mega menus, tabs menus and carousel menus in a simple, user-friendly way. The plugin comes with an advanced and robust visual editor that allows easy customisations. The plugin is not particularly suited for large-scale menus.
Conclusion
A website’s menu is a vital component that must be designed and set up with care and diligence. Easy to use navigation menus are essential for creating a better user experience. A well-made menu will save the user quite a bit of time and is likely to increase your website engagement and conversion.
In this article, we discussed creating a menu using the inbuilt functionality of the WordPress themes. While the method to create a menu is quite straightforward, adding CSS styles and customisations may not be easy for beginners. There’s quite a bit of learning involved here but we would encourage you to stick to the process as it will prove extremely beneficial in the long run.
We also made some suggestions about some excellent plugins that can be extremely helpful should you choose to use them. However, using plugins always comes with the risk of slowing down the website’s performance. You should also bear in mind that if the plugin crashes or becomes incompatible with other features of your website, you might lose your website menu altogether. Do weigh the pros and cons of each approach before you set out to build your website.
We hope you found this article useful and that it helped you in your WordPress journey.