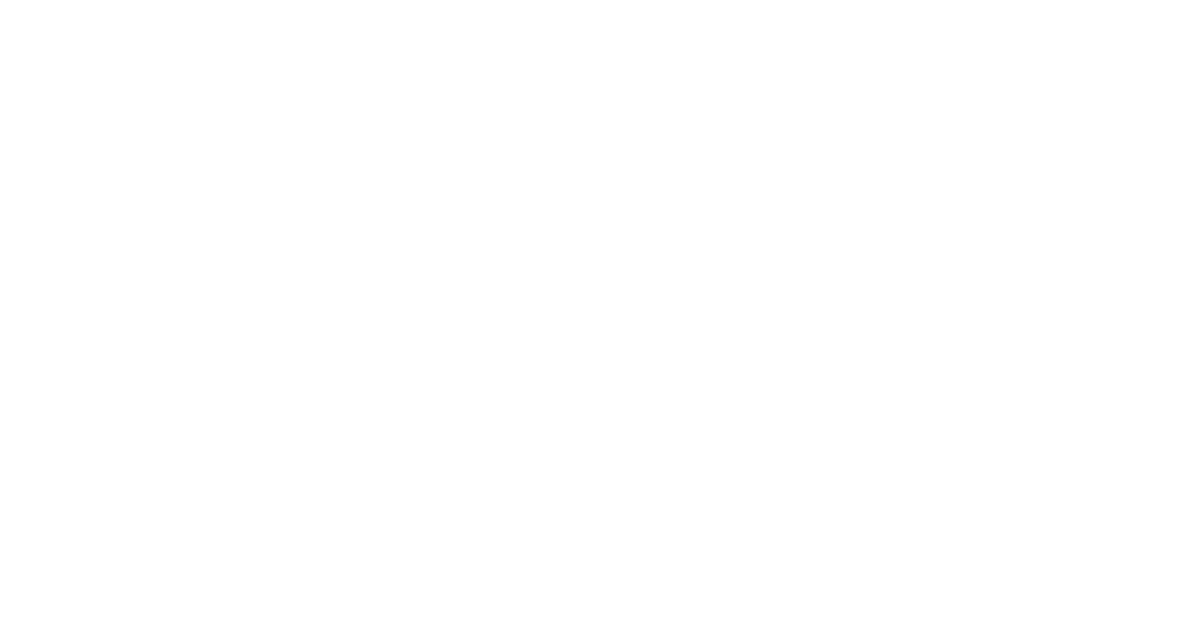How to Duplicate a Page in Elementor?
Websites often follow a consistent format which might be difficult to recreate should you start creating pages from scratch. It is much easier to replicate an existing page and edit it as required. Not only is this a quick process, it also ensures that your customisations are seamlessly integrated into every new post or page you create. While some page builders may require you to use an additional WordPress plugin, Elementor has an in-built feature to duplicate pages and posts.
So, how does one duplicate a page using Elementor? As one of the most popular WordPress page builders, Elementor allows users to save pages or sections as templates. These templates can be easily imported into new pages to recreate older styles and layouts. Moreover, templates can also be exported for use on other websites.
In this article, we will discuss how pages and posts can be duplicated using Elementor. We will explore the simple steps to replicate pages and also look at ways to save sections of pages as templates.
Duplicating Pages using Elementor
Elementor is one of the most popular page builders for WordPress websites. It allows users to create web pages through a simple drag-and-drop visual editor. The what you see is what you get (WYSIWYG) editor makes it easy to design websites even if you’re a beginner as it largely eliminates the need to use code. Elementor supports dozens of out-of-the-box widgets and features that allow you to adjust every element on your WordPress site.
Once you have installed the Elementor plugin, the following sections will guide you through the process of duplicating a page.
1. Using Elementor templates
a) Saving the page as a template
To duplicate a page, we first need to save it as a template. Here are the steps to do so:
1. From the WordPress dashboard, open up the page you want to duplicate in Elementor
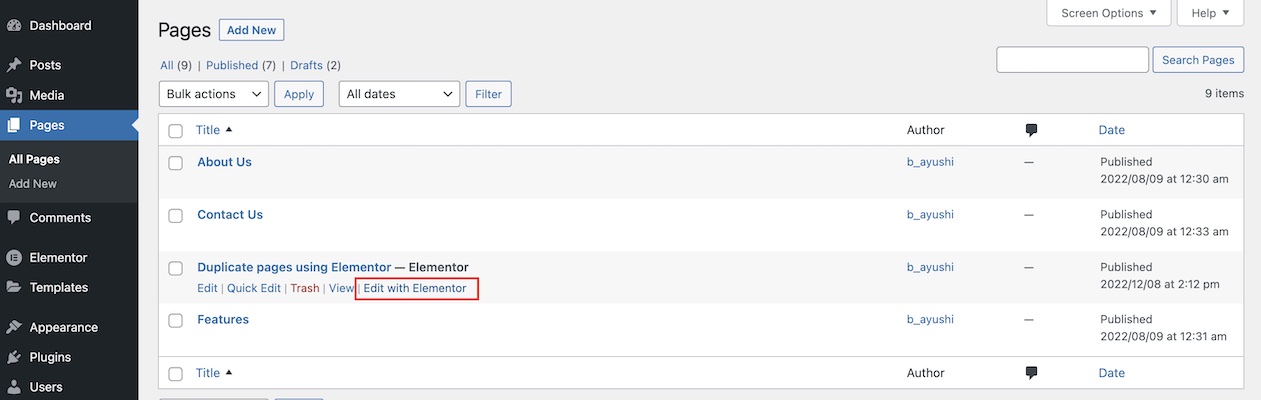
2. In the editor, click on the arrow next to the Update button (or Publish button if the page is saved as a draft) and click on Save as Template.

3. In the subsequent popup, enter a name for your template and click on the Save button.

4. The original page is now saved as a template in the Elementor library.
b) Importing saved template
A saved template can be easily imported into a new page, creating a duplicate of the original. To import a template follow these steps:
1. From the WordPress menu, click on Pages and then click on Add New.

2. Give the new page a name and click on the Edit with Elementor button at the top to open the page in the Elementor page builder.

3. In the page editor, click on the Add Template button. This will open up the Elementor Library in a pop-up.

4. In the library popup, click on the My Templates tab. Here you’ll find the template you have saved earlier. Click on the insert button, and you’ll be prompted with a popup to confirm if you wish to override the page with the layout and styles from the template. Click Apply and the template will be copied to the new page.


c) Using templates on other websites
Elementor templates can also be exported for use on another website. Templates can be accessed from the WordPress sidebar menu.
- Click on Saved templates under the Templates tab.

2. In the window that opens next, scroll to the template you want to export and click on the Export Template option under it. The template will then be downloaded as a json file which you can easily import to the Elementor library.

3. To import the template to the new website, go to the templates tab, and click on the Import Templates button. You can now upload the template file you had downloaded.

Note: You can also save sections of a page as templates and reuse them throughout your website. This can be especially useful for content that appears repeatedly on your website. Changes you make to the template will reflect everywhere it is used.
1. In the Elementor editor, right click on a section and click Save as Template.

2. In the following window, enter a name for your template and click Save. The section will be saved in the Elementor template library and is now available for being reused throughout the website.

2. Copy-Paste content to a new page
You can also copy-paste content from one page to another to create a duplicate.
1. Open the original page in Elementor and scroll down to the drag-drop widget section at the bottom.
2. Right click anywhere in the drag-drop section and in the subsequent menu, click Copy All Content.

3. Open a new page in Elementor and scroll to the drag-drop widget section.
4. Right click in the drag-drop section and click Paste. All the copied content from the original page will be pasted onto the new one.

5. Click Publish to make the new page live or save it as draft.
Conclusion
Creating a copy of a page is extremely useful for web development. We can easily ensure consistency in layouts, colours and fonts and maintain cohesiveness throughout the website. In this article we looked at two ways to duplicate a page using the Elementor page builder by saving an entire page of sections of it as templates. With other page builders, you can also use a simple plugin like Duplicate Page to easily replicate pages.
I hope you find this article useful. Duplicating pages should now be a piece of cake!